NÁPOVĚDA a PŘEHLED CHYTRÝCH FUNKCÍ
Jak nahrát soubor k tisku?
Soubor k tisku ve formátu PDF nahrajete buď pomocí "vybrat soubor"
nebo soubor rovnou uchopíte a vhodíte jej na šedý obdélník určený k nahrávání souborů (tedy nahrajete soubor pomocí přetažení).
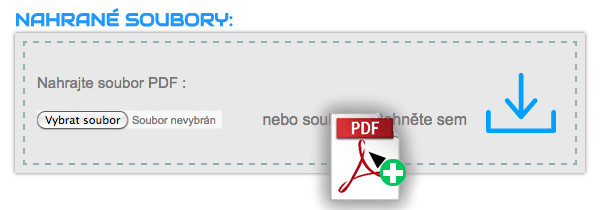
Zpracování souboru a přehled všech stran
Průběh zpracování souboru se zobrazí v okně s průběhem nahrávání. Přehledně se zobrazí všechny strany nahraného souboru. U větších souborů (max. do 200MByte) může zpracování trvat
i několik sekund.

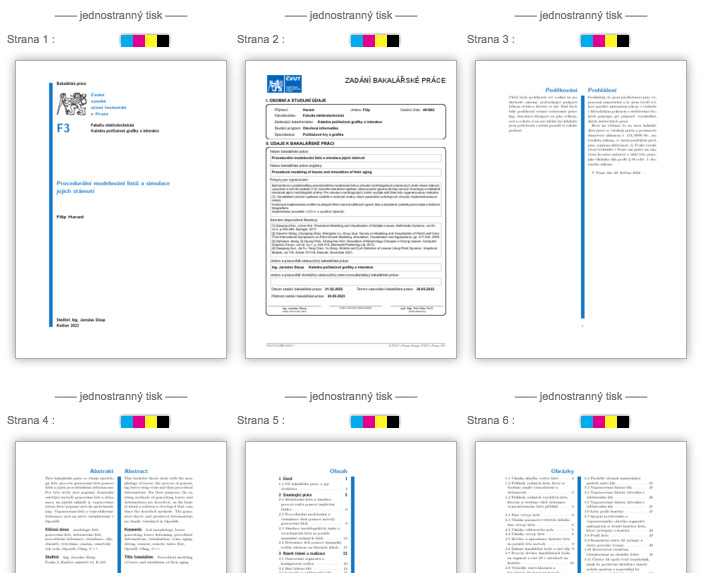
Detailní prohlížení stran
Kteroukoliv stranu si můžete detailně zvětšit kliknutím na tuto stranu. Zvětšená strana se automaticky zvětší až do velikosti
okna prohlížeče. Čím větší monitor máte, tím více zvětšenou stranu uvidíte. Na telefonu samozřejmě moc velké zvětšení neuvidíte :-)
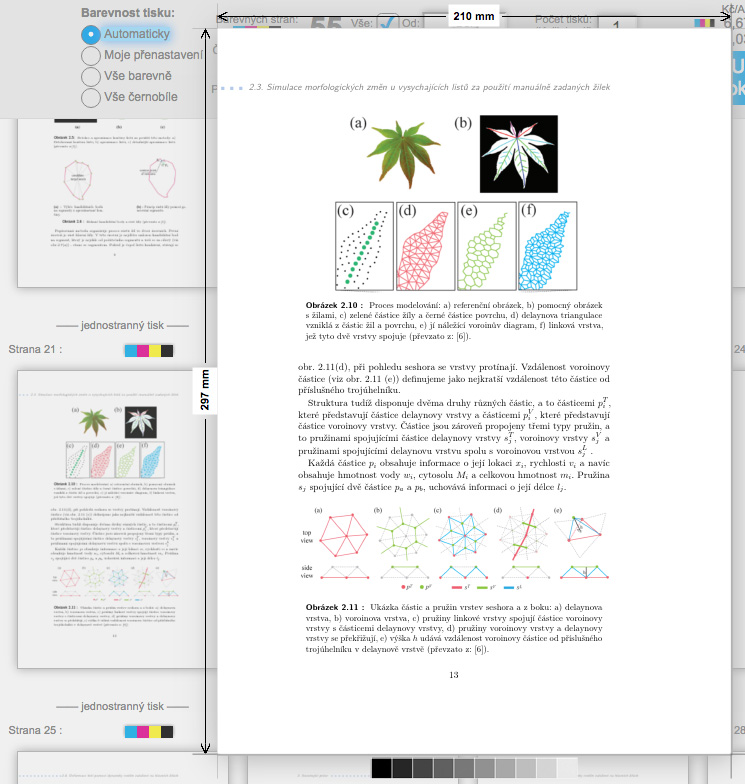
Automatické rozpoznání barevných stran
U nahraného souboru se automaticky rozpozná barevnost každé strany. Příp. ořezové značky a kalibrační proužky
jsou z rozpoznání barevnosti vyjmuty, aby rozpoznání bylo opravdu správné.
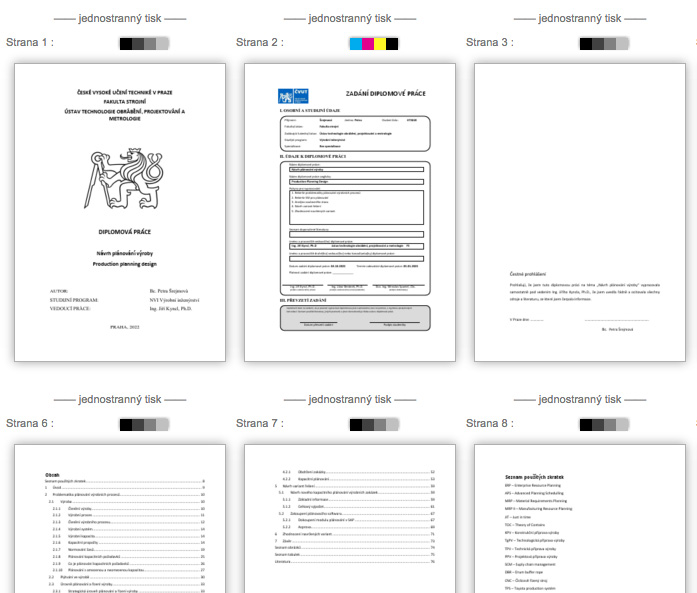
Zobrazený počet barevných, černobílých a prázdných stran
V horním panelu se zobrazí počty barevných, černobílých a prázdných stran, ceny tisku jednotlivých stran
a i celková cena tisku. Ceny tisku za 1 stranu klesají jednak s počtem stran dokumentu a též i s počtem kopií.

Změna barevné strany na černobílou kliknutím
Strany, které nemusí být tištěné barevně a postačí černobíle (např. strany se seznamem literatury s modrými odkazy),
můžete kliknutím na barevný proužek změnit (barevně <--> černobíle). Jsou pak levnější a můžete tak hodně ušetřit.
Tuto funkci u žádné jiné konkurence nenajdete.
Tuto funkci u žádné jiné konkurence nenajdete.
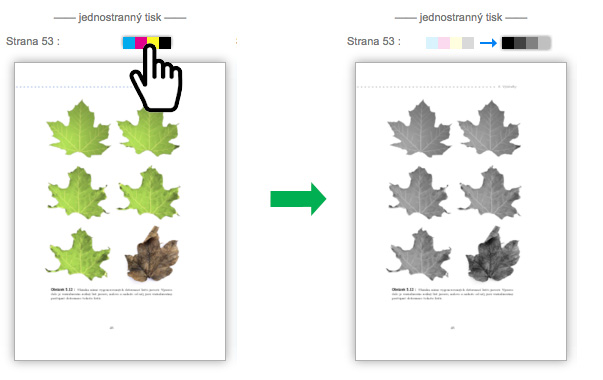
Počet listů (archů) pro správné objednání desek
V horním panelu se zobrazí celkový počet listů (archů). Toto je důležité např. pro určení kapacity desek na svázání práce,
pokud je též budete objednávát.
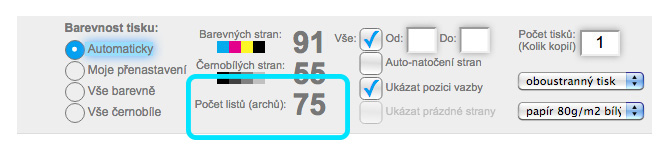
Nastavení oboustranného tisku
Tisk můžete nastavit jako jednostranný, oboustranný nebo jako kombinovaný.
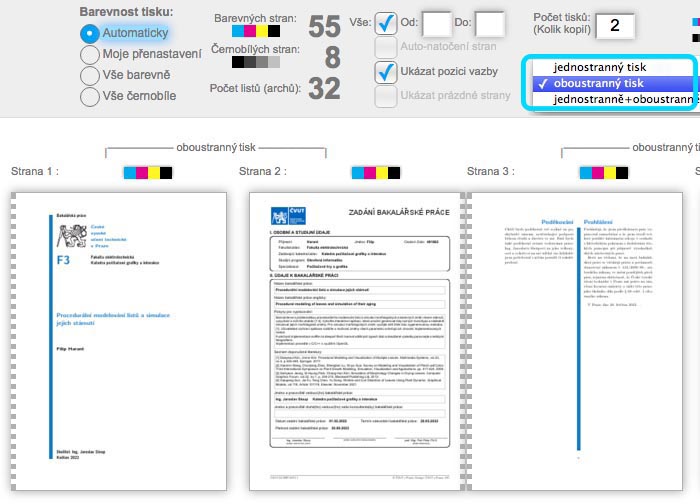
Nastavení kombinace jednostranného a oboustranného tisk
Jednostranný nebo oboustranný tisk lze nastavit libovolně i pro kteroukoliv stranu a výsledný tisk různě nakombinovat.
Tuto zcela unikátní funkci nabízíme v naší aplikaci právě díky tomu, že celý tisk je plně automatizován. Tuto funkci u žádné jiné konkurence nenajdete.
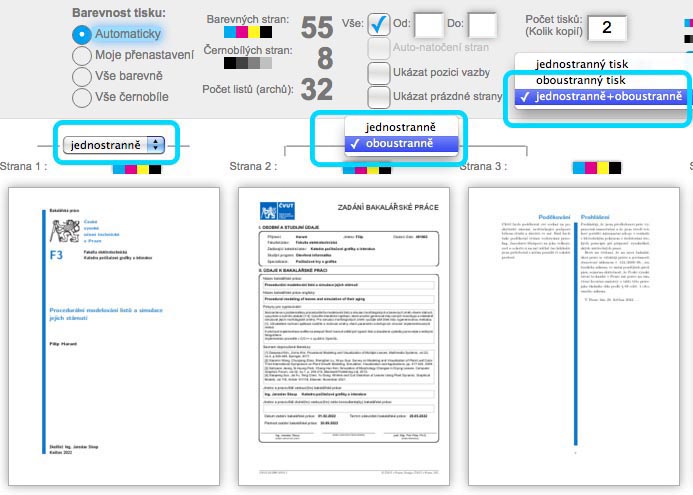
Posunutí o 1 stranu u oboustranného tisku, vložení prázdné strany
Kombinace jednostranného a oboustranného tisku lze s výhodou použít k přesunutí stran
na začátku práce, které chcete přesunout z levé strany na samostatnou pravou stranu, např. zadání, anotace, abstract apod.
U těchto stran zpravidla ještě nebývá číslování, proto tyto strany lze snadno přesouvat. Výhodou je,
že vaš soubor PDF zůstane beze změny a bude se stále shodovat s odevzdanou elektronickou verzí.
Chybné uspořádání při oboustranném tisku - zadání je "nalepeno" zezadu k titulní straně:

Opravené uspořádání pomocí kombinace jednostranného a oboustranného tisku:
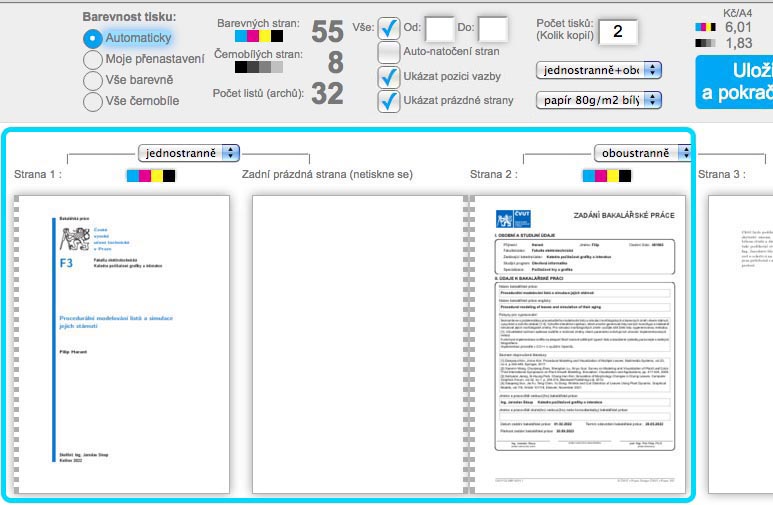
Kombinace stran A4 a A3 v 1 souboru
Můžete libovolně kombinovat i různé formáty např. A4 + A3, ale i jiné rozměry v 1 souboru PDF, dokonce i stránky s nestandardním
poměrem stran - tyto strany se velikostně přizpůsobí do nejbližšího formátu A4 nebo A3 (díky autozoomu, viz další popis o autozoomu)

Nastavení rozsahu stran tisku
Pokud u nahraného dokumentu chcete tisknout jen určité strany, lze toto nastavit vyplněním políček pro číslo počáteční strany
a číslo poslední strany. Cena se samozřejmě ihned přepočítá pouze na zvolené strany.
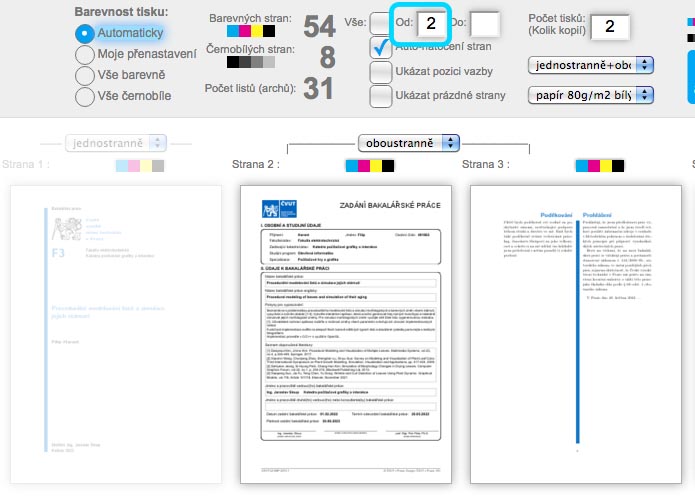
U připravované verze 072024 aplikace lze zadávat rozsahy stran i jako seznam, např.: 3–7, 12, 16, 38–.
Pokud např. chcete tisknou pouze prvních 5 stran, můžete rozsah zadat: 1–5 a nebo také jednodušeji –5 (pokud se první číslo vynechá, znamená to "od začátku").
A stejně tak, pokud chcete tisknou vše od strany 20 až do konce, stačí zadat: 20– (pokud se druhé číslo vynechá, znamená to "do konce")
Ukázat pozici vazby
Přerušovanou čarou se naznačí, kde bude vazba.
U oboustranného tisku přesně budete vidět, co je na levé i pravé dvoustraně, můžete např. snadno zkontrolovat,
zda máte správně umístěné okraje, jestli vám nové kapitoly vždy správně začínají na pravé straně apod.
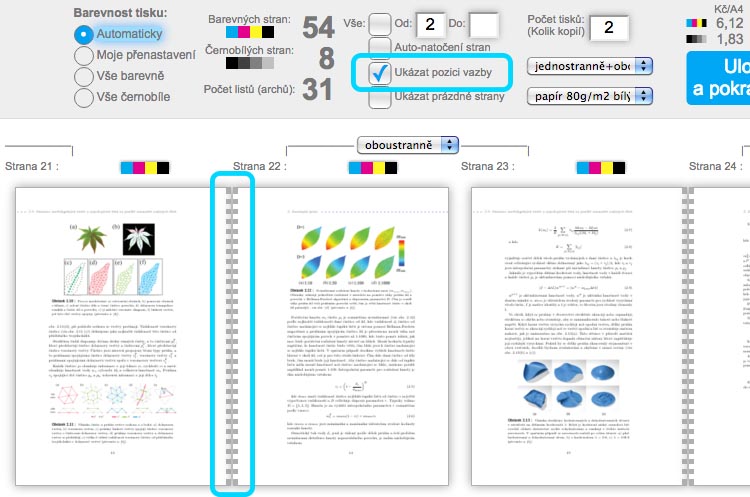
Ukázat prázdné strany
U stran s jednostranným tiskem zobrazí i zadní prázdné strany,
což je zejména užitečné v kombinaci se zapnutou volbou "Ukázat pozici vazby", pokud si svůj tisk chcete prohlížet jako dvoustrany,
jako kdybyste listovali ve svém nahraném tisku. Přesně budete vidět, co je na levé i pravé dvoustraně, můžete např. snadno zkontrolovat,
zda máte správně umístěné okraje apod.

Automatické natočení stran
Pokud soubor obsahuje různé orientace stránek (na výšku i na šířku), pak automaticky se zapne volba "Auto-natočení stran"
a všechny strany se natočí tak, jak budou vytištěné. Pokud chcete strany zobrazit v původním natočení, stačí tuto volbu vypnout.


DALŠÍ POKROČILÉ FUNKCE
Nahrání více souborů
Můžete nahrát i více souborů do 1 tiskové úlohy. Jednotlivé soubory můžete jednoduše přihazovat ke stávajícím souborům,
můžete dokonce během přetažení polohou přihazovaného souboru volit, mezi které soubory se další soubor má rovnou umístit.

Změna pořadí více souborů
Případné pořadí nahraných souborů můžete snadno kdykoliv změnit jejich uchopením myší a přetažením do požadované pozice v zobrazeném pořadí.
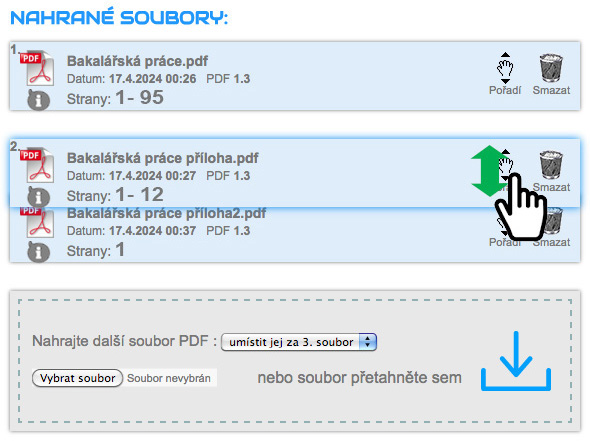
Soubory PDF s chybějícími nevloženými písmy
Aplikace hlídá chybějící nevložená písma i ostatní technické chyby v nahrávaných PDF a předchází tak chybám tisku ještě před objednáním.
Pokud není vloženo písmo do souboru a nejedná se o některé ze základních 22 systémových písem, pak hrozí, že se nahraný soubor vytiskne se špatným písmem a to určitě nechcete. Naše aplikace vás na toto písmo upozorní ve varovném okně, tedy ještě zavčasu před objednáním a máte tak čas soubor ihned opravit. V informaci o souboru jsou tato nalezená písma označena červeně. Seznam všech spouštěných kontrol technických chyb a oprav souborů PDF probíhajících na pozadí je v části "PRO POSKYTOVATELE TISKU".
Pokud není vloženo písmo do souboru a nejedná se o některé ze základních 22 systémových písem, pak hrozí, že se nahraný soubor vytiskne se špatným písmem a to určitě nechcete. Naše aplikace vás na toto písmo upozorní ve varovném okně, tedy ještě zavčasu před objednáním a máte tak čas soubor ihned opravit. V informaci o souboru jsou tato nalezená písma označena červeně. Seznam všech spouštěných kontrol technických chyb a oprav souborů PDF probíhajících na pozadí je v části "PRO POSKYTOVATELE TISKU".
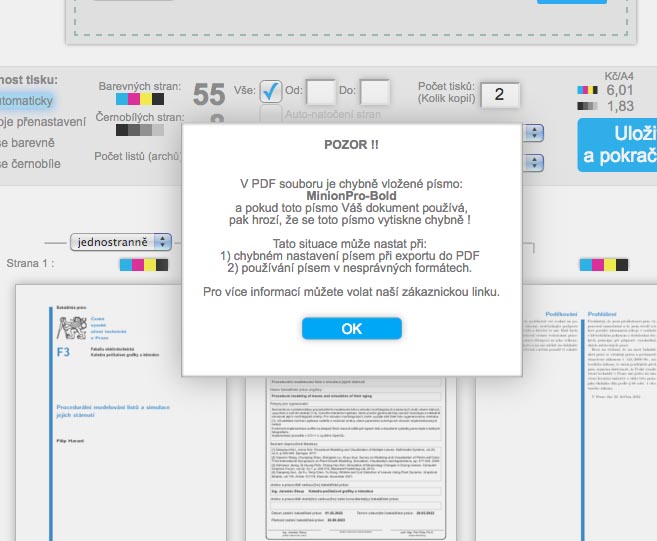

V případě, že není vloženo do PDF písmo, které je ale některé z 22 systémových písem,
aplikace jej do PDF sama doplní a tisk bude vždy bezchybný. V informaci o souboru jsou tato nalezená písma označena modře.

Automatické zvětšení nebo zmenšení
Při nahrávání souborů PDF je ve výchozím nastavení zapnut i tzv. "autozoom do nejbližšího formátu A4 nebo A3",
to znamená, že každá strana s jinou velikostí než A4 nebo A3 se automaticky zvětší nebo zmenší do některého z těchto formátů a to do toho,
ke kterému je rozměrově nejblíže. Autozoom je volitelná funkce a lze ji i vypnout nebo nastavit jiné pevné zvětšení pro libovolnou stranu
nebo více stran současně. Pokud zvětšené nebo zmenšené strany nemají standardní poměr stran, pak se chybějící plochy automaticky doplní
bílou plochou do formátu papíru, např. A3 (který je též volitelný) a automaticky se i vycentrují na střed.
Autozoom se dá nastavit např. jeden výsledný formát:
autozoom=A4,
pak všechny strany se přizpůsobí do A4. 
Můžete ale také nakombinovat více různých formátů např.
autozoom=A4-A3-A5-A6 (případně autozoom=A4|A3|A5|A6),
pak strany se přizpůbí některé ze seznamu velikostí, a to tak, že se u každé přizpůsobené strany vybere vždy ten nejbližší formát v seznamu.
Cílový formát pro autozoom lze zadat i jako uživateskou velikost, např.
autozoom=Custom.230.0x230.0,
pak se všechny strany rozměrově přzpůsobí do strany o rozměru 230 mm x 230 mm. 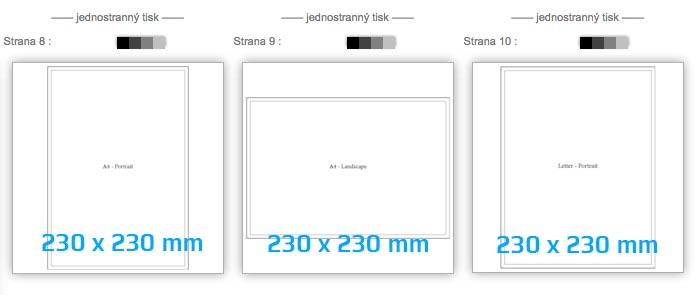
Nejzajímavější variantou je pak možnost nakombinování běžných formátů s uživateskou velikostí, např.:
autozoom=A4-A3-Custom.150x150,
i s touto kombinací si aplikace hravě poradí.
Autozoom můžete vypnout (a ponechat strany v původní velikosti) vynecháním parametru:
autozoom=
případně doplněním parametru "none":
autozoom=none
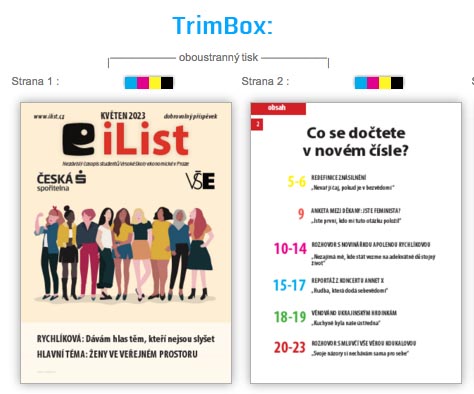
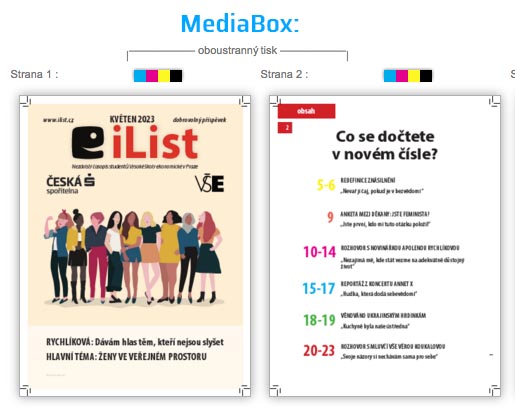

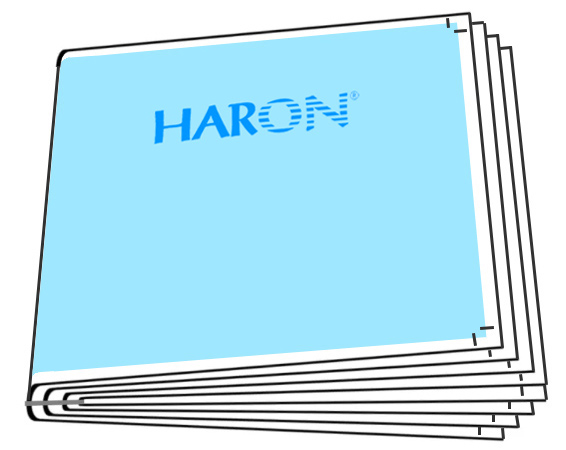

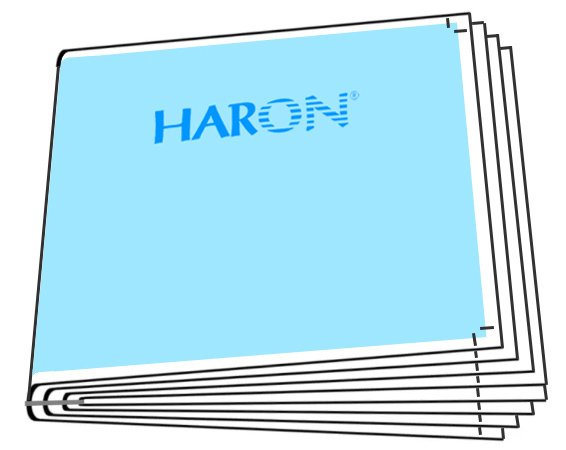
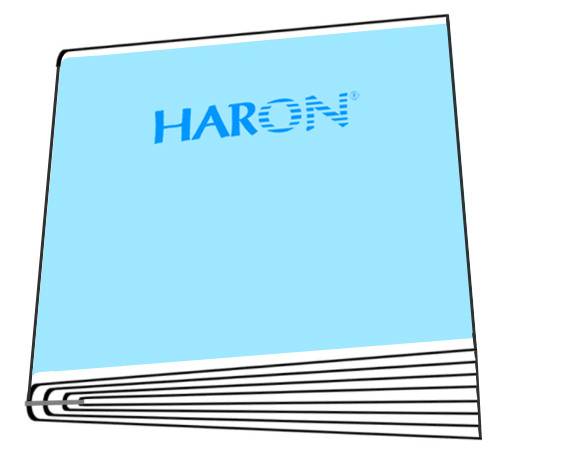
Autozoom se dá nastavit např. jeden výsledný formát:
autozoom=A4,
pak všechny strany se přizpůsobí do A4.

Můžete ale také nakombinovat více různých formátů např.
autozoom=A4-A3-A5-A6 (případně autozoom=A4|A3|A5|A6),
pak strany se přizpůbí některé ze seznamu velikostí, a to tak, že se u každé přizpůsobené strany vybere vždy ten nejbližší formát v seznamu.
Cílový formát pro autozoom lze zadat i jako uživateskou velikost, např.
autozoom=Custom.230.0x230.0,
pak se všechny strany rozměrově přzpůsobí do strany o rozměru 230 mm x 230 mm.
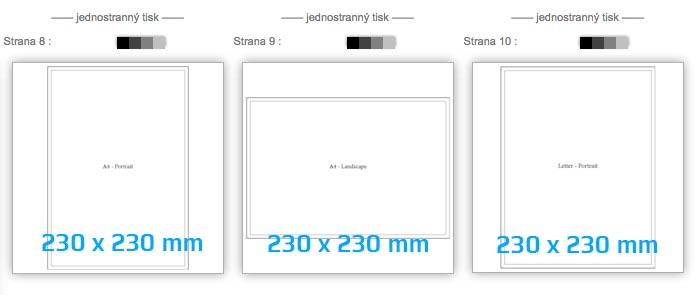
Nejzajímavější variantou je pak možnost nakombinování běžných formátů s uživateskou velikostí, např.:
autozoom=A4-A3-Custom.150x150,
i s touto kombinací si aplikace hravě poradí.
Autozoom můžete vypnout (a ponechat strany v původní velikosti) vynecháním parametru:
autozoom=
případně doplněním parametru "none":
autozoom=none
Jaká PDF lze tisknout?
V podstatě všechna existující. Aplikace podporuje všechny standardní verze: PDF 1.3 — PDF 1.7, PDF/X-1 — PDF/X-5, PDF/A-1 — PDF/A-3 a PDFX-ready,
zpracuje vykřivkované i nevykřivkované objekty, vrstvy, sloučené i nesloučené průhlednosti,
smíšené barevné prostory CMYK, RGB, Lab, přímé barvy PANTONE, vložené ICC profily atd. Schopnost naší aplikace vždy správně zpracovat
a bezchybně vytisknout jakékoliv PDF byl při jejím vývoji časově ten nejnáročnější úkol. S obrovskou spoustou nekonečných
a neustále se objevujících záludností souvisejících s rozmnanitostí PDF bylo při vývoji v průběhu 5 let testováno a vytištěno
více jak 10000 souborů pdf pocházejících ze všech dostupných programů a převodníků, aby bylo dosaženo nulové chybovosti tisků bez jakýkoliv reklamací.
POZOR na PDF vytvořená z některých volně a zdarma dostupných on-line převodníků nebo open verzí programů zdarma. Převedená PDF mohou obsahovat skryté technické chyby z důvodu nabízení služby zdarma, kdy dochází ke zjednodušeného nebo nesprávného způsobu převodu do PDF (úspora za licence, nedostatečné zvládnutí problematiky ohromné rozmanitosti PDF ze strany vývojářů a řada dalších). Takto získaná PDF s chybami pak nemusí být během nahrání souboru naší aplikací odhalené a můžou být i následně vytištěné, protože zpracování tisku je plně automatické a ruční kontrola dat se neprovádí (pouze namátkově). V praxi se nejčastěji jedná o rozpadlé průhlednosti, chybné stíny u objektů a rámečků, nevykreslené, přetočené nebo zdeformované objekty, přeházené pořadí vrstev a další. Toto se bohužel týká i starších verzí Microsoft Office při použití průhledností nebo některých způsobů stínování rámečků. Případné vytištěné chyby z důvodu skrytých technických chyb v souborech PDF pocházejících z uvedených zdrojů nejsou chybami na naší straně a nemohou být předmětem reklamace.
POZOR na PDF vytvořená z některých volně a zdarma dostupných on-line převodníků nebo open verzí programů zdarma. Převedená PDF mohou obsahovat skryté technické chyby z důvodu nabízení služby zdarma, kdy dochází ke zjednodušeného nebo nesprávného způsobu převodu do PDF (úspora za licence, nedostatečné zvládnutí problematiky ohromné rozmanitosti PDF ze strany vývojářů a řada dalších). Takto získaná PDF s chybami pak nemusí být během nahrání souboru naší aplikací odhalené a můžou být i následně vytištěné, protože zpracování tisku je plně automatické a ruční kontrola dat se neprovádí (pouze namátkově). V praxi se nejčastěji jedná o rozpadlé průhlednosti, chybné stíny u objektů a rámečků, nevykreslené, přetočené nebo zdeformované objekty, přeházené pořadí vrstev a další. Toto se bohužel týká i starších verzí Microsoft Office při použití průhledností nebo některých způsobů stínování rámečků. Případné vytištěné chyby z důvodu skrytých technických chyb v souborech PDF pocházejících z uvedených zdrojů nejsou chybami na naší straně a nemohou být předmětem reklamace.
Kdy a jak se použije rámeček ořezu ?
Ve výchozím nastavení se soubor PDF zpracovává tak, že se přednostně použije a zobrazí tzv. "ořezový rámeček"
před "rámečkem papíru" (TrimBox nebo CropBox před MediaBoxem). Pokud některý rámeček není v PDF nastaven,
použije následující dostupný v tomto pořadí: TrimBox -> CropBox -> MediaBox. Tento box se pak případně (pokud je zapnutý autozoom)
automaticky nazvětšuje nebo nazmenšuje do formátu A4 nebo A3 (samostatně pro každou stranu), pokud jeho rozměr nesouhlasí s nejbližším formátem A4 nebo A3.
Který box se má při zpracování upřednostnit se dá dodatečně kdykoliv zvolit v detailech nastavení.
Lze přepínat mezi 4 boxy: MediaBox, TrimBox, CropBox a ArtBox. ArtBox se běžně nepoužívá pro oříznutí tiskoviny, proto je volitelný pouze ručně.
BleedBox se nevyhodnocuje, protože tento box je pouze pomocným rámečkem pro kontrolu grafikem, zda správně připravil případné spadávky v grafickém návrhu.
Pokud dokument se má tisknout na spadávku, musí mít definovaný kromě základního MediaBox rámečku i rámeček oříznutí TrimBox (nebo CropBox) pro nastavení požadovaného rozměru hotové tiskoviny po oříznutí, spadávka (BleedBox) by měla přesahovat rámeček oříznutí nejméně o 3 mm (1/8 palce) a naopak bezpečná zóna nejméně 3 mm (1/8 palce) od rámečku oříznutí dovnitř.
Pokud dokument se má tisknout na spadávku, musí mít definovaný kromě základního MediaBox rámečku i rámeček oříznutí TrimBox (nebo CropBox) pro nastavení požadovaného rozměru hotové tiskoviny po oříznutí, spadávka (BleedBox) by měla přesahovat rámeček oříznutí nejméně o 3 mm (1/8 palce) a naopak bezpečná zóna nejméně 3 mm (1/8 palce) od rámečku oříznutí dovnitř.
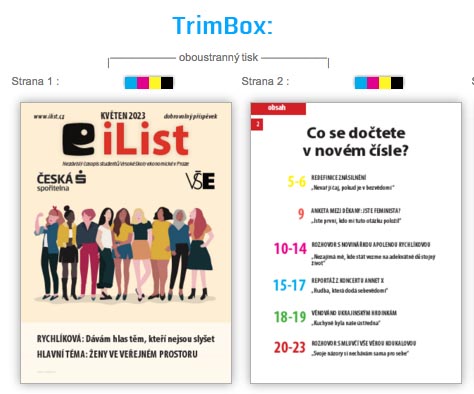
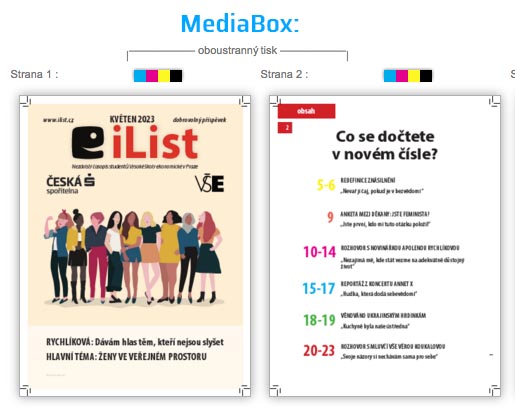
Změna barevnosti stran u brožur
V případě tisku brožury s vazbou V1 aplikace nastavuje barevnost tzv. párových stran
(tedy např.: 1. + N-tá poslední strana, 2. a (N-1) strana, 3. a (N-2) strana, 4. a (N-3) strana atd.). Lze tedy také měnit barevnosti stran,
zde se ale barevnost nenastavuje pro jednotlivé strany, ale vždy současně pro obě párové strany.
Kompenzace nárůstu ve stříšce u brožur
V případě tisku brožur s vazbou V1 je automaticky zapnutá nastavitelná tzv. Creep kompenzace
(neboli kompenzace nárůstu ve stříšce). Tuto kompenzaci aplikace provádí buď zmenšením do středu, sesunutím do středu nebo sesunutím od středu.
Kompenzace "zmenšením" je výchozí a uplatňuje se do zmenšení 98,5% (s rezervou postačí do 60 stran brožury při tisku na papír 80g/m2),
jinak se použije kompenzace "sesunutím". Kompenzaci "zmenšením" je ale nutno vypnout např. při tisku čtverečkovaných sešitů
při požadavku na přesný rozměr čtverečku. Kompenzace se nastavuje jako hodnota v milimetrech (např. 0,12 mm/list)
a měla by odpovídat právě tlouštce 1 listu, aby kompenzace vycházela nejpřesněji. Přepočtem se upravují i pozice ořezových značek a rozměry Trimboxu
pro každou dvoustranu, velkou výhodou je pak možnost snadné vizuální kontroly ořezových značek v rovině po vytištění.
Pozice ořezových značek bez zapnuté "creep" kompenzace, tisk je u středních listů značně vybočen ven:

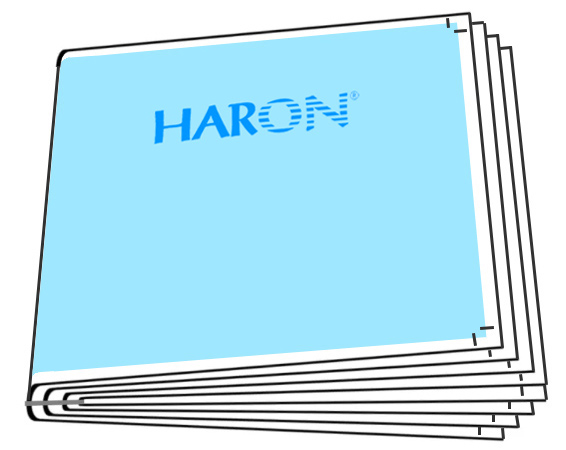
Pozice ořezových značek se zapnutou "creep" kompenzací, ořezové značky jsou v jedné rovině:

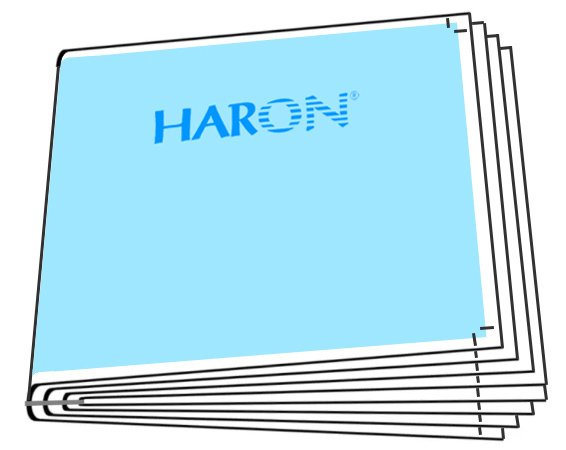
Brožura po čelní ořezu (horní a spodní ořez není pro zjednodušení naznačen):
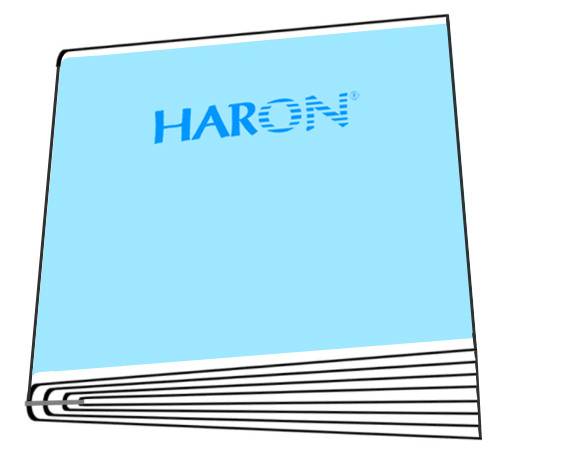
PRO POSKYTOVATELE TISKU
Podrobný návod na nastavení automatického tisku
Pro poskytovatele tisku je tento návod dostupný po přihlášení.
Podrobný návod na automatickou archovou montáž řízenou kódem produktu
Pro poskytovatele tisku je tento návod dostupný po přihlášení.
O APLIKACI